The “Game Keyboard” feature enables Android users to play mobile games on the computer without limits. You can play PUBG mobile on PC using the keyboard like an Android emulator. Here is a detailed guide on how to use ApowerMirror “Game Keyboard” feature.
How to Use ApowerMirror “Game Keyboard” Feature
1. Connect your Android phone to PC
ApowerMirror allows users to mirror 4 devices to PC at the same time. Users can connect their iPhone/Android to PC with or without cable, and control their Android phone from PC by using a mouse and typing with a keyboard. This screen mirroring app also allows users to play mobile games on PC without emulators. Hello Friends Now Today I am Showing You About Screen Mirroring From Mobile To Laptop Or PC For Free Its A Very Intresting Topic Now You Just Need To Downloa. Meanwhile, here is how you can use the app. Download and install ApowerMirror on your iPhone and PC. Connect both devices under the same network. Launch the app on your phone and PC; Tap the “M” button and tap the name of your PC, then tap “begin screen mirroring”.
- Download ApowerMirror on your computer.
- Enable USB debugging on your Android.
- Then connect your Android to PC via USB. On your phone, if windows appear asking to allow USB debugging, choose “Always allow from this computer” and tap “OK”. Wait for the app to be installed on your Android. Also, you can install ApowerMirror app manually.
- Tap “START NOW” when a notification pops up. Then your Android screen will be streamed to PC.
After you connected your phone to PC via USB successfully, you can also make a connection via WiFi.
2. How to set “Game Keyboard”
Take PUBG mobile for example. After you connect your phone to PC successfully, run the game on your phone. A window will pops up and ask you whether you need to download the default keyboard. Choose “Download Now” and then the keyboard will be downloaded. If you don’t like the default keyboard, you can change the keys.
Tap the “Game Keyboard” button and you can edit the game keys. There are nine buttons.
- Delete: Clear all the settings.
- Refresh: Refresh your settings.
- Save: Save your settings.
- Help: Introduce the basic keys in details.
- Close: Close the settings.
- Joystick: Control the direction.
- Key: Add the key to control the action.
- Aim: Use to take aim in shooting games.
- Fire: Fire button in shooting games.
To set the game keys. Please follow the following ways:
- Joystick: Drag it to the direction control area then you can tap the keys to move. Adjust circle size to fit the effective range.
- Key: Drag it to target area and edit key mapping and then you can tap the keys to take action.
- Aim: Drag it to aiming area of shooting games to use the mouse and keyboard to control the vision. Then you can tap the “~” button to control the vision by default. The vertical and horizontal sensitivity can be changed by changing the numbers.
- Fire: Drag it to fire button of shooting game then you can left-click the mouse to fire.

Some default key settings:
| Left mouse button | Fire |
| Right mouse button | Toggle Scope view. |
| WASD | Move |
| Tab | Inventory |
| X | 1st/3rd toggle |
| Alt+ Mouse move | Free look |
| Shift | Run |
| M | Map |
| ~ | Enter aiming mode |
| 1 to 2 | Change weapons |
| 3, 4/5, 6 | Healing Item/Grenades |
| F | Pickup |
| Q & E | Lean left and right |
| G & H | Pickup; Drive/Take in vehicle |
| V | Open/Close door |
| C | Crouch |
| Z | Prone |
| Space | Jump |
| R | Reload |
| Y | Open/Close the case |
| T | Show/Hide items |
After you finish setting the game keys, remember to click on “Save” to save the settings. The Opacity can be changed from 0 to 100 by tapping the small arrow next to the “Game Keyboard” button.
3. FAQ
Q: How can I stream Android audio to PC when playing games?
A: Sorry, our app doesn’t support syncing sound from Android to the computer. Therefore, you need to download Google Home app on your Android and use it to mirror your phone screen to our desktop program.
Q: Does iPhone support the “Game Keyboard” feature?
A: Sorry, ApowerMirror doesn’t have the function to control iOS from PC yet. It allows you to control Android from PC. For iOS, it can only do the screen mirroring.
Q: There is no “Game Keyboard” option in my ApowerMirror, why?
A: Please make sure you have connected your Android phone to PC via USB. After connecting successfully, you can use the WiFi connection for the next time. If there is no messages popping up when running mobile games and the default game keyboard cannot be downloaded automatically, you can refer to this tutorial.
Q: What should I do if the “Aim” button conflicts with the joystick?
A: Please move the aiming button to a clear area of the screen on the right side.
Q: What should I do when the default keyboard cannot be downloaded?
A: Open “This PC” or “My computer” on your computer. Input “%appdata%/apowersoft” at the position of This PC and press Enter. Go to “ApowerMirror” and then delete the file named “DefaultGameKeyboard” and “GameKeyboard”. Restart the program and then the default keyboard can be downloaded again.
How To Use Apowermirror For Pc Computers
Q: Why can’t I control my phone from PC?
A: Please make sure you are using the English input method. For Redmi and Xiaomi users, MIUI system adds an extra restriction. Aside from opening USB debugging, you also need to open USB debugging (Security settings) in Developer options.
For any more questions, please leave comments below or contact us. You can also go to ApowerMirror Forum to discuss with other ApowerMirror users and share your own ideas.
As we know, OnePlus mobile devices feature a built-in mirroring feature which allows user to mirror OnePlus to PC or other devices. However, sometimes this feature’s limitations are not enough. So if you need more than basic screen mirroring, there are now third-party mirroring apps available which you can use for free and come with extra, added functions.
Best Ways to Mirror OnePlus to PC
ApowerMirror
First on our list is ApowerMirror. This app has the ability to provide clear and fast casting features with additional features like a game controller, screen recording, and capturing. Follow the guided steps below to mirror the OnePlus phone to PC.
- Download the app using the download button below.
- Open the app and tap the Mirroring icon.
- Scan for available devices and just tap the name of your computer.
- Lastly, tap Mirror Phone to PC and Start now to start mirroring.
LetsView
LetsView is another tool worth mentioning when it comes to screen mirroring. It is a free mirroring software compatible with Android, Windows, Mac, and iOS devices. More so, this application is also ideal when mirroring OnePlus to PC, and here’s how you can do it.
- Get the app using the download button below.
- Launch the app and it will automatically detect your pc.
- Just tap the name of your pc to start mirroring.
AirDroid Personal
Third, we have AirDroid Personal. It is an app commonly used for transferring files from phones to computers. Nonetheless, this app also comes with screen mirroring features, a remote camera, sending text messages on pc, and a file manager. Here’s how you can cast OnePlus to PC, using AirDroid Personal.
- Install the app on your devices.
- Login to your AirDroid Personal account on your computer.
- Tap the Mirroring icon and the mirroring will commence.
TeamViewer
Another tool compatible with OnePlus mobile devices is TeamViewer. Using this application, you can successfully mirror OnePlus to laptop without any hassle. It can also access your files from your phone to your computer including documents and apps. Just follow the guide below to use the app.
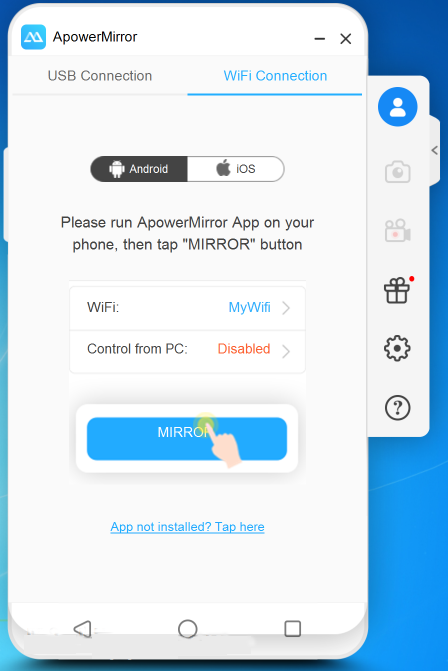
- Install TeamViewer on your PC and TeamViewer Quick Support on Google Play Store for your phone.
- Launch the app and enter the ID in the Partner ID on your desktop and tap the Connect button to start mirroring.
OnePlus Wireless Display
Lastly, we have OnePlus Wireless Display, the built-in screen mirroring app of OnePlus. It supports wireless screen mirroring and if in case you only need a plain casting app, this will be a good option too. As long as you are running Windows 8.1 and Windows 10, you can freely utilize this app. Continue reading below to learn how to use its screen mirroring feature.
- Tap the cast button on your phone’s settings panel.
- Select More Options and click Enable wireless display.
- Just tap the name of your PC to begin mirroring.
Conclusion
How To Use Apowermirror For Pc Gaming
All of the above-mentioned tools are ideal to mirror OnePlus to PC. Each has its own distinct functions, so which one suits you depends on your needs. Check them out and let us know which one works best for you.