- Cannot Delete Output File Error
- Cannot Create Output File
- Can Not Delete Output File
- Delete Hp Driver
- Hp Extraction Failed Cannot Delete Output File
This INF installation method can be used standalone or with bare-metal operating system deployment tools that require.INF-based drivers. Select 32-bit or 64-bit to see a list of platforms (notebooks and tablets, workstations, and desktops) and the respective driver packs under the operating system.
- The HP software enables automatic updating when new drivers become available. If your business is upgrading printers from an HP DeskJet to another model or brand, you should completely uninstall the HP software and drivers. If the software or drivers have become corrupted, you may uninstall and reinstall the software to correct issues as well.
- The HP Universal Print Driver (UPD) is a versatile driver that enables your computer to print on a wide variety of supported HP printers, and even on some non-HP printers. This could be a great driver to install if you work in an office that has lots of different printers.
You can use DISM to install or remove driver (.inf) files in an offline Windows or WinPE image. You can either add or remove the drivers directly by using the command prompt, or apply an unattended answer file to a mounted .wim, .ffu, .vhd, or .vhdx file.
When you use DISM to install a device driver to an offline image, the device driver is added to the driver store in the offline image. When the image is booted, Plug and Play (PnP) runs and associates the drivers in the store to the corresponding devices on the computer.

Cannot Delete Output File Error
Note
To add drivers to a Windows 10 image offline, you must use a technician computer running Windows 10, Windows Server 2016, or Windows Preinstallation Environment (WinPE) for Windows 10. Driver signature verification may fail when you add a driver to a Windows 10 image offline from a technician computer running any other operating system.
To learn how to add a driver on a running Windows PC, see Add a driver online in audit mode or Install a plug and play device. To learn how to add a driver to a PC running WinPE, see Drvload command line options.
Driver types
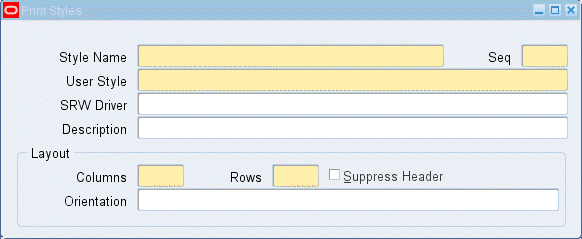

- .inf-style drivers: Many drivers include an information file (with an .inf extension) to help install the driver. These can be installed using tools described in this topic.
- .exe-style drivers: Drivers without an .inf file often must be installed like typical Windows desktop applications. To learn how to add these, see Add a driver online in Audit Mode
- Boot-critical drivers: Graphics and storage drivers may sometimes need to be added to the Windows image (as shown in this topic), as well as the Windows PE image, and in the Windows recovery (WinRE) image.
Add drivers to an offline Windows image
To add drivers to an offline image, you have to mount an image prior to adding drivers.
If you're adding drivers to a WinPE image, you can add them to the WinPE image in the output folder you specified when you ran copype, for example: C:WinPE_amd64mediasourcesboot.wim. This ensures that drivers will be included in WinPE each time you build WinPE media from that folder.
Mount a Windows image. For example:
See Mount and modify a Windows image using DISM for more info.
Add a driver to the image.
To install all of the drivers from a folder and all its subfolders, point to the folder and use the /Recurse option.
To see all DISM driver servicing command line options, see DISM driver servicing command-line options.
Warning
Using /Recurse can be handy, but it's easy to bloat your image with it. Some driver packages include multiple .inf driver packages, which often share payload files from the same folder. During installation, each .inf driver package is expanded into a separate folder. Each individual folder has a copy of the payload files. We've seen cases where a popular driver in a 900MB folder added 10GB to images when added with the /Recurse option.
Check to see if the driver was added. Drivers added to the Windows image are named Oem*.inf. This guarantees unique naming for newly added drivers. For example, the files MyDriver1.inf and MyDriver2.inf are renamed Oem0.inf and Oem1.inf.
Commit the changes and unmount the image.

Cannot Create Output File
Remove drivers from an offline Windows image
At an elevated command prompt, mount the offline Windows image:
Remove a specific driver from the image. Multiple drivers can also be removed on one command line.
Warning
Removing a boot-critical driver package can make the offline Windows image unbootable. For more information, see DISM Driver Servicing Command-Line Options.
Commit the changes and unmount the image.
Add drivers to an offline Windows image by using an unattended answer file
- Gather the device driver .inf files that you intend to install on the Windows image.
Note
All drivers in the directory and subdirectories that are referenced in the answer file are added to the image. You should manage the answer file and these directories carefully to address concerns about increasing the size of the image with unnecessary driver packages.
Use Windows System Image Manager (Windows SIM) to create an answer file that contains the paths to the device drivers that you want to install.
- Add the
Microsoft-Windows-PnpCustomizationsNonWinPEDriverPathsPathAndCredentialsCredentialscomponent to your answer file in the offlineServicing configuration pass.
For each location that you intend to access, add a separate PathAndCredentials list item by right-clicking on DriverPaths in the Answer File pane and clicking Insert New PathAndCredentials.
See Configure components and settings in an answer file for information on how to modify an answer file.
- Add the
For each path in
Microsoft-Windows-PnpCustomizationsNonWinPE, specify the path to the device driver and the credentials that are used to access the file, if the file is on a network share.
Note
When you include multiple device driver paths by adding multiple PathAndCredentials list items, you must increment the value of Key for each path. For example, you can add two separate driver paths where the value of Key for the first path is equal to 1 and the value of Key for the second path is equal to 2.
Save the answer file and exit Windows SIM. The answer file must resemble the following sample.
Mount the Windows image that you intend to install the drivers to by using DISM:
If you're working with a VHD or FFU, specify
/Index:1.Apply the answer file to the mounted Windows image:
For more information about how to apply an answer file, see DISM Unattended Servicing Command-Line Options.
The .inf files referenced in the path in the answer file are added to the Windows image.
Check to see if the driver was added. Drivers added to the Windows image are named Oem*.inf. This guarantees unique naming for newly added drivers. For example, the files MyDriver1.inf and MyDriver2.inf are renamed Oem0.inf and Oem1.inf.
For example, type:
Unmount the .wim file and commit the changes. For example, type:
If you need drivers for WinPE to see the local hard disk drive or a network, you must use the windowsPE configuration pass of an answer file to add drivers to the WinPE driver store and to reflect boot-critical drivers required by WinPE. For more information, see Add Device Drivers to Windows During Windows Setup.
Related topics
-->This article helps to fix an issue in which Windows 10 doesn't install specific drivers for USB audio devices on the first connection.
Original product version: Windows 10, version 1703
Original KB number: 4021854
Can Not Delete Output File
Symptom
When you connect a USB audio device to a Windows 10 Version 1703-based computer the first time, the operating system detects the device but loads the standard USB audio 2.0 driver (usbaudio2.sys) instead of the specific device driver.
Cause
This issue occurs because the USB audio 2.0 driver (usbaudio2.sys) isn't classified as a generic driver in Windows 10 Version 1703. Therefore, the system assumes that a compatible, nongeneric driver is installed for the device even though the driver is generic.
This issue also causes Windows 10 Version 1703 to postpone the search for other compatible drivers through Windows Update that typically occurs immediately after you install a new device.
Resolution
To fix this issue, use one of the following methods.
Method 1
To resolve this issue, install update 4022716.
Method 2
Delete Hp Driver

If the device-specific driver is distributed through Windows Update, you can manually update the driver by using Device Manager. For more information about how to do this, see update drivers in Windows 10.
Method 3
If the device is not yet connected, first install the device-specific driver, such as by using the appropriate installer. After the device-specific driver is installed, Windows 10 will select that driver instead of the standard USB audio 2.0 driver when you first connect the device.
Note
See the device manufacturer's user guide for specific instructions about how to install the driver.
Method 4
Hp Extraction Failed Cannot Delete Output File
If the driver isn't distributed through Windows Update, you can manually reinstall the driver. To do this, follow these steps:
- Install the device-specific driver (see Method 2).
- Open Device Manager.
- Right-click (or tap and hold) the name of the device, and then select Uninstall.
- Restart the computer.
When it restarts, Windows will try to reinstall the device by using the device-specific driver.