Office supports KMS host computers running on the following operating systems, depending on which version of Office is being activated by KMS: Office 2019: At least Windows Server 2012 or at least Windows 8.1 (volume editions) Office 2016: At least Windows Server 2008 R2 or at least Windows 7 Service Pack 1 (volume editions). Office 2019 is restricted to Windows 10, Windows Server 2019, and Windows 10 LTSC 2019. Business versions of Office 2019 are also only available in bulk licensing form, with a minimum of a 5 license purchase. Office 2019 Home may be installed. When I first received the download instructions, I had a problem installing MS Office 2019 Professional even though the included instructions were clear and complete. I was able to easily contact the seller who knew exactly what the problem on my end was and provided the workaround I needed (my old DSL connection was too slow). This is a known issue in Office Click-to-Run applications. To repair the Office Click-to-Run application, follow these steps as appropriate for the version of Windows that the computer is running. Windows 10, Windows 8.1 and Windows 8: On the Windows Start screen, type Control Panel.
From the home page select Install Office (If you set a different start page, go to aka.ms/office-install.) From the home page select Install Office (If you set a different start page, go to login.partner.microsoftonline.cn/account.) From the home page select Install Office (If you set a different start page, go to portal.office.de/account.).
After installing an update for Outlook, I’m encountering some strange issues with Outlook which I think are directly related to the update and not to any other Outlook issue.
How can I uninstall the update again to verify if the issue will indeed be gone then?
While in general updates should improve Outlook, updates such as KB2509470 and before that KB2412171 (coincidentally both for Outlook 2007) both got pulled and it was recommended to uninstall them if you were seriously affected by it.
There are several ways to do this depending on the type of update, your version of Outlook and your version of Windows.
Note: If you are using an Office 365 installation such as Office 365 Home/Personal, Office 365 for Business, Office 2016 Home and Business or Office 2019, see the instructions at Uninstall Office 365 Click-To-Run Updates instead.
Security update, regular update, rollup update, Service Pack or hotfix
Just a word of caution; if the update you are trying to uninstall is an update that fixes a security issue, then it is highly recommended to leave the update installed and see if there is a workaround available for the issue you are experiencing with the update.
If there is no workaround, read the security bulletin for the update to verify if you are affected by this security flaw and/or if there are other ways to protect you from this. If there is, you can safely remove it if you take those measurements.
Service Packs can be safely removed as long as the previous Service Pack or original release is still supported (as Service Packs also contain security updates). Other non-security updates can be safely removed as well.
Note: When a fixed version of a security update is being released, make sure you install it again as soon as possible.

Method 1: Standard uninstall method
The recommended method is to remove the update Control Panel. Most updates can be removed this way.
- Windows 7
Start-> Control Panel-> Uninstall a Program-> View installed updates - Windows 8
Right click on the Start Menu button-> Control Panel-> Uninstall a Program-> View installed updates - Windows 10
Start-> type; Control Panel-> Uninstall a Program-> View installed updates
The overview is sorted by “Installed on” by default which should help locating the update. You can also type “KB” and the number in the search field in the top right corner to easily locate the update.
For instance; KB2509470
Once found, select the update and press the “Uninstall” button.
Method 2: System Restore
Some updates cannot be removed via the “Installed updates” list. In that case you can use System Restore to revert your system back to a date before you installed the update. This will uninstall other updates or applications that you have installed between then and now as well so make sure you reinstall those afterwards.
Note: Using System Restore does not affect your data but it never hurts to make a backup of your Outlook data before proceeding.
You can start System Restore in the following way;
- Windows 7
Start-> All Programs-> Accessories-> System Tools-> System Restore
or
Start-> type: System Restore - Windows 8 and Windows 10
Start-> type: Create a Restore Point
System Properties will open to the System Protection tab where you can click the System Restore… button.
System Restore on Windows 7.
Method 3: Reinstall Office
If the update cannot be uninstalled and you have System Restore disabled or no restore point from before you installed the update, then you’ll have to reinstall Office. This sounds more drastic than it is; it basically is only time-consuming.
Before you start, make sure you have the installation file/CD/DVD for your version of Office and your Product Key available. If you have misplaced them see; Office replacement installation disks and keys.
Note: While reinstalling Office will not delete any settings or data, it never hurts to make a backup of your Outlook data before proceeding.
After you have reinstalled Office, make sure you reinstall the latest Service Packs and updates for Office again (except of course the one that was bugging you).
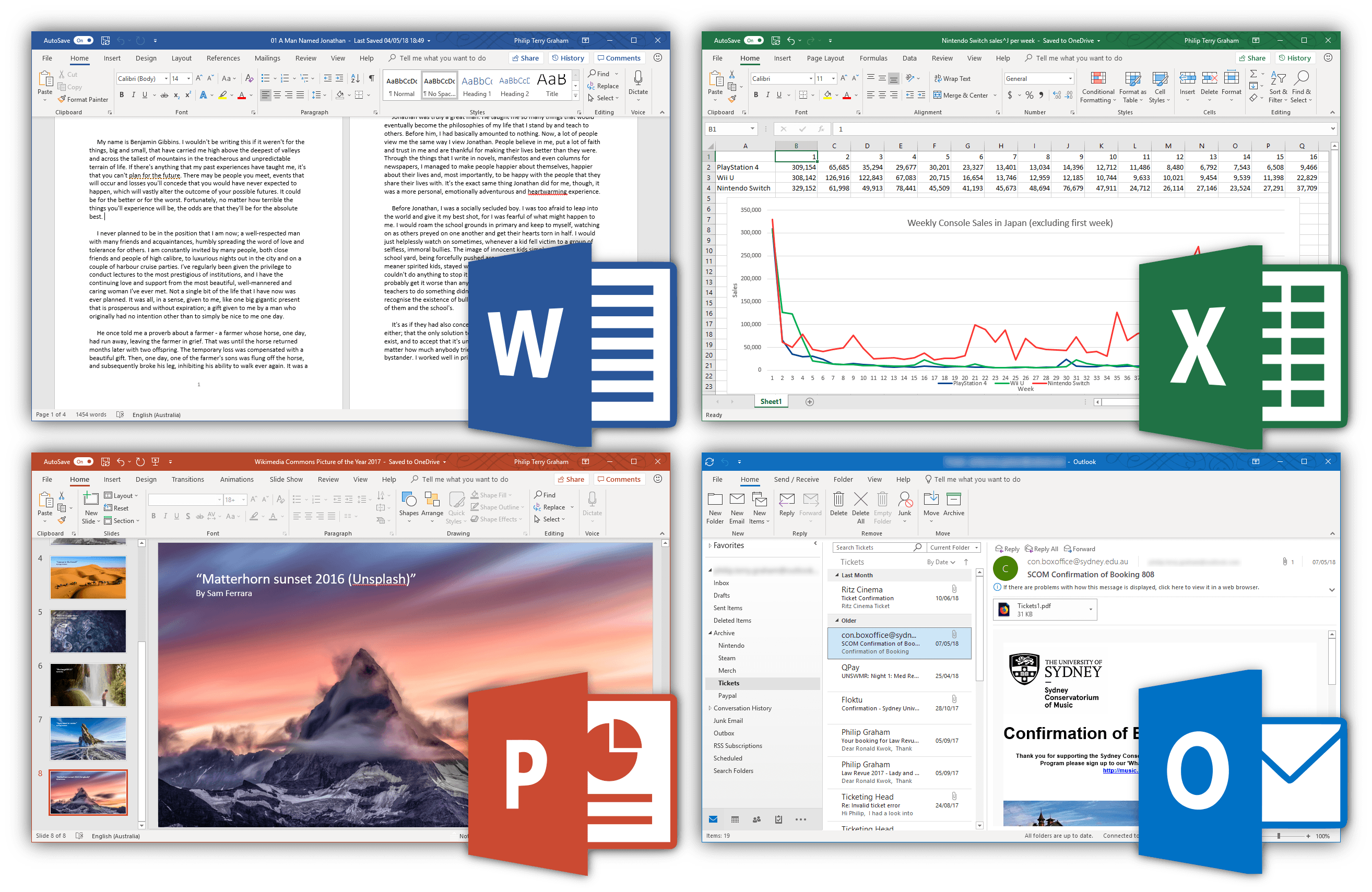
Block update from being automatically installed
When you have uninstalled an update which has not yet been pulled by Microsoft, it will be automatically installed again if Windows Update is configured to automatically install updates. There are 2 methods to prevent this from happening;
Method 1: Hide the update (Windows 7 and Windows 8 only)
Hide the update in Windows Update and regularly check if a fix has been released as hidden updates won’t be installed automatically. You can hide an update in Windows Update by right-clicking on the update and selecting; Hide Update.
You can unhide the update again to get the newly released version if it is not automatically offered already. You’ll find the “Restore hidden updates” option in the left panel of Windows Update.
Method 2: Set Windows Update to download and notify only
Instead of letting Windows Update automatically download and install updates, you can also set it to notify you of updates. This will allow you to review and (de)select updates that would otherwise be automatically installed.
Office 2019 Requirements Windows 7
You can change your Windows Update settings in the following way;
Microsoft Office 2019 Windows 7
Windows 7 and Windows 8
In Windows Update, there is a “Change settings” link in the left panel. Set the “Important updates” option in this panel to;
Download updates but let me choose whether to install them.
When you set Windows Update to download only, you can review and select which updates to install and when.- Windows 10
In Windows 10, there is an option to “Pause Updates” for up to 7 days. This is usually long enough for a fixed update to become available. Another way to go would be to disable the option “Give me updates for other Microsoft products when I update Windows”. You can find these options by going to;
Start-> Settings-> Update & Security-> Windows Update-> Advanced options